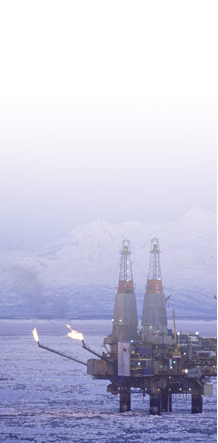您的位置:主页 > 成功案例 > 斯伦贝谢技术文献共享 >
成功案例>>
Petrel地球物理操作指南系列 | ④ 地震解释
第一步: 多窗口设置光标追踪
1. 在Home→Window→下创建一个2D window(Basemap), Interpretation window, 3D window,每个窗口中显示一条剖面。
2. 设置多窗口布局:Home→Window layout→Tile vertical,三个窗口垂向排列。
3. 激活上面的任何一个窗口,在窗口上面的工具栏选择图标 ,点开右边的三角箭头选择下拉菜单中Track all cursors,则三个窗口的光标就可以联动显示了。然后在PETREL窗口最左边沿点激Windows面板,先激活比如2D窗口,然后在Windows面板最上方选择Cursor tracking,双击它进入Settings界面,在Style下可以设置光标的形状,大小及颜色,同理设置Interpretation和3D窗口的Cursor tracking的显示样式。
,点开右边的三角箭头选择下拉菜单中Track all cursors,则三个窗口的光标就可以联动显示了。然后在PETREL窗口最左边沿点激Windows面板,先激活比如2D窗口,然后在Windows面板最上方选择Cursor tracking,双击它进入Settings界面,在Style下可以设置光标的形状,大小及颜色,同理设置Interpretation和3D窗口的Cursor tracking的显示样式。
第二步:地震数据可视化
4. 激活3D window,Input→Seismic→地震数据体展开,勾选Inline,Xline显示在该窗口中。
5. Home→点击Inspector 。
。
6. 在窗口工具栏上点击Select 。
。
7. 在窗口中点击地震数据体,可以激活Inspector工具。
⑴ 在Inspector→General下查看地震基本信息。
⑵ 在Inspector→Color下,改变颜色模板为black white yellow red,地震数据体的颜色显示被更新。其它内容下可查看其它信息。
8. 激活Interpretation window,Input→Seismic→地震数据体下,显示一个Inline或Xline,打开Inspector工具。重复4. 5. 6步操作查看Inspector下反映的地震信息。在Inspector→Spectrum下可查看地震频谱信息。
9. 在Interpretation窗口上面工具栏选择View mode ,在地震剖面上按着鼠标左键平移剖面。按着shift+ctrl和拖着鼠标左键向下放大、向上缩小地震剖面,或者用鼠标滚轮放大或缩小,鼠标的位置是缩放的中心点。在解释窗口建立一个显示比例:点击Interpretation窗口上面工具栏图标
,在地震剖面上按着鼠标左键平移剖面。按着shift+ctrl和拖着鼠标左键向下放大、向上缩小地震剖面,或者用鼠标滚轮放大或缩小,鼠标的位置是缩放的中心点。在解释窗口建立一个显示比例:点击Interpretation窗口上面工具栏图标 ,拉开下拉菜单选择Viewport Settings,打开窗口下→Settings,从下拉菜单选择XY比例或直接输入比例值,同样设置Z比例。XY-Scale:1:20000代表1cm:200m(水平方向),Z-Scale:10代表垂向上1cm:20ms, 200/20=10。
,拉开下拉菜单选择Viewport Settings,打开窗口下→Settings,从下拉菜单选择XY比例或直接输入比例值,同样设置Z比例。XY-Scale:1:20000代表1cm:200m(水平方向),Z-Scale:10代表垂向上1cm:20ms, 200/20=10。
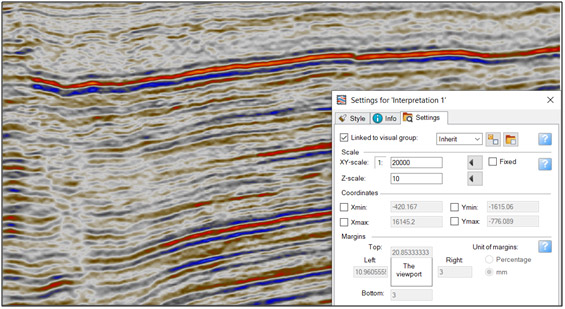
10. 在3D窗口中激活或不激活地震显示:勾选地震class文件夹,则地震的Survey范围显示在窗口中。到窗口上面的Seismic tool菜单,如果Seismic tools看不到,则点击Select选择模式,在Inline或Xline上点一下,就能看到窗口上面的Seismic tool菜单,激活Tools菜单,到Select组下选择 或
或 ,然后在Survey上切换选择Inline或Xline显示。
,然后在Survey上切换选择Inline或Xline显示。
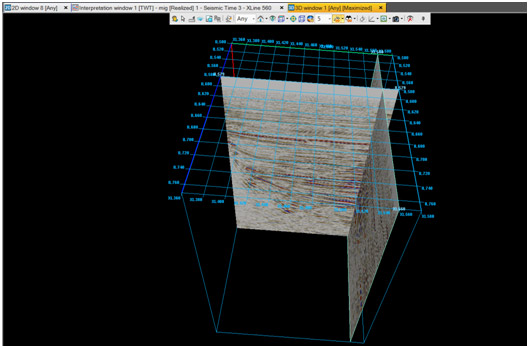
11. 显示Basemap和底图注释:激活一个2D window,在Input→Seismic下勾选地震数据文件夹,地震Survey的轮廓出现在2D窗口。双击地震数据体→Settings→Style下,设置Basemap annotation显示样式:
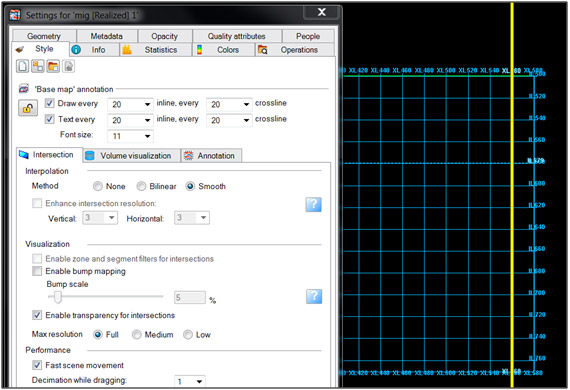
12. 在Basemap上显示井:Input→Wells勾选要显示的井,双击Wells文件夹→Settings→Style→Symbol下,设置井名和井符号的显示大小和颜色等显示样式。
第三步:地震时间切片及任意剖面制作
13. Home→Window→3D window,打开一个新的3D window。
14. 显示一个地震数据体:Input→Seismic→地震数据体下,勾选Inline和Xline。
15. 从窗口工具栏上点击select,在窗口中的地震剖面上右键点击弹出的mini工具栏上选择random line图标右边的三角下拉菜单选择insert random line创建任意剖面,insert time slice intersection创建时间切片。
16. 在窗口上面的工具栏点击Manipulate plane ,可以拖着一个地震剖面到一个新的位置。
,可以拖着一个地震剖面到一个新的位置。
17. 创建arbitrary和seismic aligned polyline剖面:
⑴ 在窗口上面工具栏点击clear display 清空窗口,在Input→Seismic→地震数据体上右键菜单选insert time slice intersection,勾选地震数据体下创建的时间切片Z=-1752.00显示在右边窗口中。可以用
清空窗口,在Input→Seismic→地震数据体上右键菜单选insert time slice intersection,勾选地震数据体下创建的时间切片Z=-1752.00显示在右边窗口中。可以用 拖动时间切片到想要的一个位置。
拖动时间切片到想要的一个位置。
⑵ 切换鼠标为Select模式,在time slice上点一下鼠标左键,窗口上面的Seismic tools菜单被激活。
⑶ Create intersection组下选择Arbitrary polyline,在time slice上的任意位置数字化生成一个多段线组成的任意地震剖面,双击左键结束。
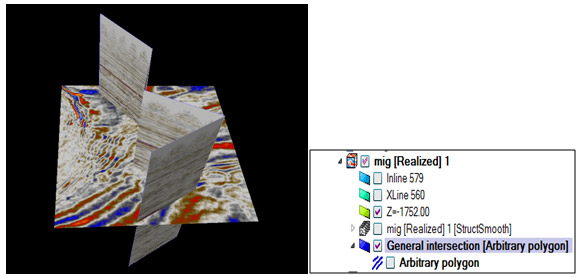
⑷Create intersection组下选择Seismic aligned polyline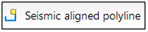 ,在time slice上数字化点创建,双击左键结束创建。
,在time slice上数字化点创建,双击左键结束创建。
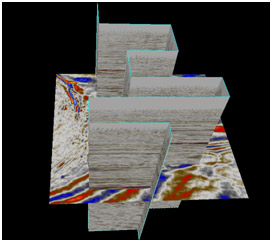
18. 在2D/3D window创建composite lines:
⑴ 激活2D window,显示地震survey。
⑵ 切换select模式,在地震survey上右键工具栏上选择seismic interpretation图标,打开地震解释工具栏,点开图标 ,可以选择create arbitrary composite sections或create aligned composite sections创建复合的地震剖面。
,可以选择create arbitrary composite sections或create aligned composite sections创建复合的地震剖面。
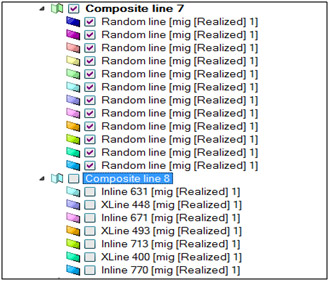
⑶ 用display clear图标清空窗口,勾选Inline,Xline和2D line,seismic interpretation工具栏上选 ,创建过三维和二维地震数据的混合剖面。
,创建过三维和二维地震数据的混合剖面。
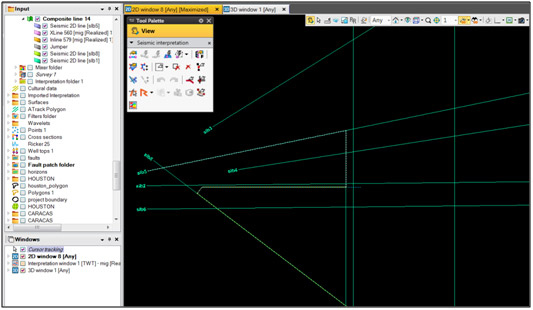
第四步:断层解释
19. 激活Home菜单→Perspective→选择Advanced geophysics→激活Seismic interpretation。设置Interpretation window,3D window,2D window三个窗口垂向并排,设置光标同步追踪。
20. 在Interpretation window显示要解释的地震数据体的剖面,Interpretation window任意位置点右键出现的工具栏上点击Seismic interpretation按钮 ,出现Tool palette面板。确保Interpret faults按钮
,出现Tool palette面板。确保Interpret faults按钮 是黄色的激活状态,如果没激活,则在该面板上点击Interpret faults按钮
是黄色的激活状态,如果没激活,则在该面板上点击Interpret faults按钮 进入解释断层状态(快捷键为F)。在Interpretation window下的地震剖面上点击鼠标左键开始手工解释当前激活的断层,双击鼠标左键结束解释。如果需要创建一个新断层,可在INPUT面板里Seismic主文件夹下面的解释文件夹里用光标右键插入NEW FAULT。或者在解释工具箱里直接点图标建立一新断层,见下图。
进入解释断层状态(快捷键为F)。在Interpretation window下的地震剖面上点击鼠标左键开始手工解释当前激活的断层,双击鼠标左键结束解释。如果需要创建一个新断层,可在INPUT面板里Seismic主文件夹下面的解释文件夹里用光标右键插入NEW FAULT。或者在解释工具箱里直接点图标建立一新断层,见下图。

21. 移动到下一个剖面:三种方式
⑴ 通过Home→Players打开Players工具,点击Players旁边的图标 选择Intersection player,在Intersection player窗口可以设置Increment为10。然后点击图标
选择Intersection player,在Intersection player窗口可以设置Increment为10。然后点击图标 或
或 向前翻或向后翻地震剖面。
向前翻或向后翻地震剖面。
⑵ 通过Page up/Page down键
⑶ 在2D window(basemap)下,切换select模式,鼠标左键在survey上点击,窗口上面出现Seismic tools菜单,激活tools,到下面的select组选择 或
或 ,然后鼠标放到survey上移动到想要的Xline或Inline上点击,新的Xline或Inline位置就自动更新到Interpretation window下。
,然后鼠标放到survey上移动到想要的Xline或Inline上点击,新的Xline或Inline位置就自动更新到Interpretation window下。
22. 鼠标左键在剖面上继续点击解释断层,直到最终解释完成。
23. 编辑和修改断层:
⑴ 确认要编辑的断层是激活状态:断层在Input下显示是粗体状态。如果不是激活状态,在断层上点右键菜单选择Toggle active即可。
⑵ 在Seismic interpretation tool palette,点击select and add/edit point图标 ,然后鼠标左键在断层上可以移动点,在两点之间添加新点,精确修改断层的位置。
,然后鼠标左键在断层上可以移动点,在两点之间添加新点,精确修改断层的位置。
⑶ 删除全部或部分的断层解释:在Seismic interpretation tool palette,点击Interactive eraser图标 ,鼠标左键在窗口任何地方点一下,然后一直按着+号或-号可以放大或缩小该图标,在不满意的断层处点击左键即可删除。
,鼠标左键在窗口任何地方点一下,然后一直按着+号或-号可以放大或缩小该图标,在不满意的断层处点击左键即可删除。
24. 分配断层:
⑴ 在现有的断层上进行重新分配,选择Seismic interpretation tool palette上的Single point图标,在断层上两点之间点鼠标左键,断层变成黄色,右键工具栏选择Move selection to new,则一个新断层出现在faults下。
⑵ 整体移动断层:用Single point图标选中断层,用Select and add/edit point图标 点在数字化的断层点上,拖着鼠标左键移动整个断层到一个新的位置。
点在数字化的断层点上,拖着鼠标左键移动整个断层到一个新的位置。
第五步:层位解释
25. 在Horizons文件夹上右键菜单选择New seismic horizon,在Horizons文件夹下创建一个新层位,成黑粗体显示。
26. 重命名:File菜单→System→System Settings→Effects下,勾选Rename node directly(mouse),然后在新层名上点两下鼠标左键,进入重命名状态,输入新名字。
27. 在Interpretation window下,投上一个地震剖面,切换Select模式,在地震剖面上右键选Seismic interpretationtool palette图标。
28. 在地震解释工具栏上可以选择不同的地层解释方法,包括:
• Manual interpretation 手动解释
手动解释
• Guided autotracking 引导自动追踪
引导自动追踪
• Seeded 2D autotracking 基于二维种子点自动追踪
基于二维种子点自动追踪
• Seeded 3D autotracking 基于三维种子点自动追踪
基于三维种子点自动追踪
选用哪种方法解释基于地层的连续性和资料品质。下面列出每种方法的使用步骤:
⑴ 在Horizons下新建一个层位,点击Manual interpretation ,对新创建的层位开始手动解释。在地震剖面上点击鼠标左键开始解释,双击左键结束解释。如果要修改解释,在需要修改的地方重新数字化点即可。
,对新创建的层位开始手动解释。在地震剖面上点击鼠标左键开始解释,双击左键结束解释。如果要修改解释,在需要修改的地方重新数字化点即可。
⑵ 在Horizons下新建一个层位,点击Guided autotracking 开始引导自动解释,在连续性好的位置鼠标左键点一个起点,在地层结尾处点一个尾点,双击则两点之间自动解释出层位。
开始引导自动解释,在连续性好的位置鼠标左键点一个起点,在地层结尾处点一个尾点,双击则两点之间自动解释出层位。
⑶ 在Horizons下新建一个层位,点击Seeded 2D autotracking 基于二维种子点自动解释,在剖面上的地层同相轴上鼠标左键点一下,跟种子点特征相似的同相轴就自动追踪解释出来了。
基于二维种子点自动解释,在剖面上的地层同相轴上鼠标左键点一下,跟种子点特征相似的同相轴就自动追踪解释出来了。
⑷ 在Horizons下新建一个层位,点击Seeded 3D autotracking 基于三维种子点自动解释,在剖面上的地层同相轴上鼠标左键点一下,整个数据体上与种子点特征相同的同相轴都被自动解释出来了。打开一个3D window,查看自动追踪的层位结果。
基于三维种子点自动解释,在剖面上的地层同相轴上鼠标左键点一下,整个数据体上与种子点特征相同的同相轴都被自动解释出来了。打开一个3D window,查看自动追踪的层位结果。
29. 修改Horizon显示样式:在Interpretation window下,显示一个解释层位在地震剖面上,双击这个层位到Settings下Style下,在2D and 3D interpretation区域,选择不同的选项,实验不同的显示类型和大小。在Neighbor sections区域,选择Previous和Next,这个功能当解释层位的时候可以参考其它剖面的解释成果。以及crossing points下确认2D和3D复选框被选中,可以查看相交点信息。